

Michèle hat mir die Erlaubniss
gegeben ihre Tutorial ins Deutsche zu übersetzten
Das Tutorial unterliegt ihrem
Copyright

Vielen Dank für das Setzen eines Links zu diesem Tutorial,
wann immer du deine Version dieses Tutorials auf einer
Website, in einer Gruppe oder in einer Mail zeigst!
**************************
Andere Versionen findest du Hier
***********************
Hier findest du die Filter
:
- Filters Unlimited 2.0. - AP lines / Lines
silverlining.
- Mura's meister.
Material ist in der
Box :

**************
*
Es ist verboten das Wasserzeichen vom mitgeliefertem Material
zu entfernen *
Die Tube des Mädchen ist von
Doucelyne
Die Tube der Blätter ist von Sabine
Du findest Ihre Gruppe Hier
Die anderen Elemente, hat Michèle
im Netz gefunden
******************
Vorbereitung :
Um auf der sicheren Seite zu sein,
dupliziere die Tuben in deinem PSP
Fenster - Duplizieren
Schließe die
Originale wir arbeiten mit den Kopien!
Installiere die Datei "PresetShapes (4)" in den Ordner
"Formen" von PSP
*****************
Du kannst meinen Pfeil verwenden, um
die Stelle zu markieren die du brauchst.
Klicke darauf und
ziehe ihn entlang der gesamten Tutorial!

***************
Das Tutorial ist gemacht mit PSP XVIII
**********
1 - Öffne ein neues, tranparentes Bild 850 by 700
pixels.

2 - Auswahl - Alles auswählen
3 - Öffne das Bild "Paysage" und kopiere es
4 - Bearbeiten - In die Auswahl einfügen - Auswahl
aufheben.
5- Einstellen - Unschärfe - Gaußscher Weichzeichner 30.
6- Arbeitest du mit anderen Farben:
- Anpassen - Farbton und Sättigung - Farbtöne anpassen
Bewege die verschiedenen Schieber, bis du die Farben hast
die du willst!
Wenn du es vorziehst, kannst du
ein anderes mehrfarbiges Bild verwenden
7- Ebene - Duplizieren
8-Bild - Spiegeln
9- Öffne die Maske "Narah_Abstract035"
10- Achte darauf das die Kopie aktiv ist:

11- Ebene - Neue Maskeneben - Aus Bild

- Einstellen - Schärfe - Stark scharfzeichnen
- Ebenen - Zusammenführen - Gruppe zusammenfassen
- Ebenenpalette - Überzug
- Es liegt an dir, welcher Modus besser zu deinem
Bild passt, wenn du die Farben geändert hast
12- Aktiviere die unterste Ebene (Raster 1).
- Wähle eine helle Farbe aus deinem Bild
- Michèle wählte ein
helles Gelb : #ece79b
13- NEUE RASTEREBENE
14- Fülle mit der hellen Farbe
15- Öffne die Maske "Narah_mask_0810"
16- Ebene - Neue Maskeneben - Aus Bild
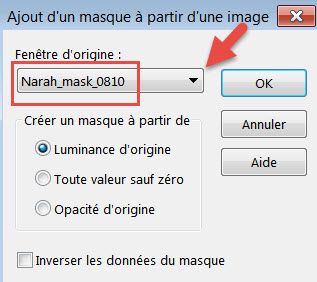
- Einstellen - Schärfe - Stark scharfzeichnen
- Ebenen - Zusammenführen - Gruppe zusammenfassen
- Ebenenpalette - Überzug
- Es liegt an dir, welcher Modus besser zu deinem
Bild passt, wenn du die Farben geändert hast
17- Aktiviere noch einmal die unterste Ebene
(Raster 1).
18- Aktivieren das Formen
Werkzeug (Buchstabe P), wähle die Form "Chat-FTP.8“

- Einstellungen :

- Ausgehend von der linken oberen Ecke des Bildes
und ziehe die Form in Richtung der unteren rechten Ecke,
fülle das Bild mit dem Raster:
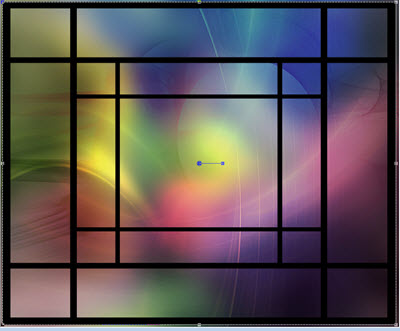
- Ebene - in Rasterebene umwandeln
19- Fall der Raster nicht perfekt sitzt:
- Bearbeiten / Ausschneiden.
- Auswahl / Alle
auswählen.
- Bearbeiten / Einfügen in die Auswahl. Es
ist jetzt perfekt!
20- Auswahl / Schwebend
- Auswahl / Nicht schwebend
21- Aktiviere
die unterste Ebene (Raster 1)
- Auswahl -
In Ebene umwandeln
Auswahl aufheben
22- Bild / Umdrehen
23- Die obere Ebene schließen (Der schwarze Raster /
Raster 2 )
- Ebene "Umgewandelte Auswahl"
aktiviert

24- Effekte-Filter - IC Net software - Filter Unlimited 2.0
- Convolution filters - Emboss strong / 206
25. Effekt - Bildeffekte - Verschiebung

26- Ebene - Duplizieren
- Bild - Spiegeln
27- Aktiviere die vorletzte Ebene (Das rechte
Seitengitter)

- Effekt - Bildeffekte - Verschiebung
- Um eine perfekte Symmetrie der beiden Teile des Gitters
zu vermeiden!

28- Aktiviere die Ebene oben (linkes Seitengitter)
-
Ebenen - Zusammenführen - Nach unten
zusammenfassen
- Die beiden Teile des Gitters befinden
sich nun auf derselben Ebene!
29 - Mit dem Zauberstab,
wie unten eingestellt, wähle das Innere eines der Quadrate
dieses Rasters aus.

- Halte die Shift-Taste gedrückt und wähle die Innenseite
der verschiedenen Teile dieses Rasters.
30-
Aktivieren die unterste Ebene (Raster 1)
-
Auswahl - In Ebene umwandeln
31- Effekte – Filter AP Lines - Lines Silverlining

- Auswahl aufheben
32- Öffne die Tube "stars"
Bearbeiten - Kopieren
Bearbeiten - Als neue Ebene einfügen
33- Aktiviere die oberste Ebene
- Öffne die Tube " Doucelyne_12 tube 550"
Bearbeiten - Kopieren
Bearbeiten - Als neue Eben einfügen
34- Verschiebe sie wie es dir gefällt
35- Effekte - 3D Effekte -Schlagschatten -2, 2, 32, 20,
schwarz
36- Öffne die Tube "ÉTOILE" und"
Fairymist_Doucelyne_texte"
Bearbeiten - Kopieren
Bearbeiten - Als neue Eben einfügen
Verschiebe sie wie es dir gefällt
- Michèle hat den Modus dieser Ebene auf
Unterbelichten gesetzt und senkte die Sichtbarkeit zwischen
50 und 60
37- Aktiviere die unterste Ebene
Bearbeiten - Kopieren
38 - Achte darauf das alles an seinem Platz ist
- Bild - Rand hinzufügen:
10 px mit einer Farbe deiner Wahl. / #182e10 bei
Michèle
39- Klicke mit dem Zauberstab in diesen Rand
- Effekte - 3D Effekte - Innenfase

- Auswahl aufheben
40- Hintergrundebene umwandeln
- Bild - Leinwandgrösse - Ändern
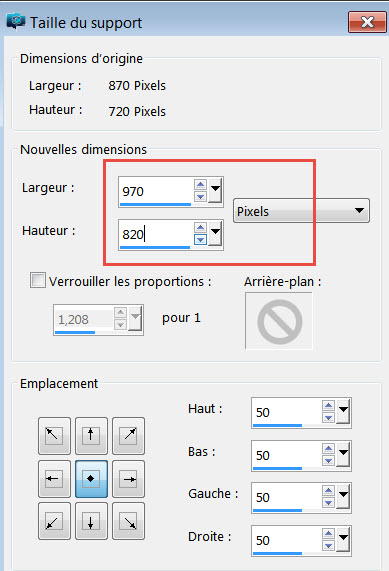
41- Auswahl - Alles auswählen
42- NEUE RASTEREBENE
- Ebene - Nach unten verschieben
43 - Bearbeiten - In die Auswahl einfügen
Auswahl aufheben
44- Bild - Umdrehen
45- Ebene - Duplizieren
46- Effekte - Filter - IC Net software - Filters Unlimited
2.0 - Render - smoke// Standard
- Ebenenpalette - Überzug
47- Effekte - Mura `s Meister - Tone // Standard
48- Setzte deine Signatur
49-Öffne die Tube "Graph-Sabine Design-Tubes 426"
Bearbeiten - Kopieren
Bearbeiten - Als neue Ebene einfügen
- Bild - Grösse - Ändern - 65% - Alle Ebenen anpassen nicht
aktiv
- Verschiebe sie wie es dir gefällt
50- Öffne die Tube "Papillons" und "pots plantes"
Bearbeiten - Kopieren
Bearbeiten - Als neue Ebene einfügen
- Verschiebe sie wie es dir gefällt
51- Bild - Rand hinzufügen :
2 px mit der selben Farbe wie im 10 px Rand
52 -Speichere als JPG
***************
Das ist es! Du hast es geschafft!
Wenn du das kleinste Problem hast , zögere nicht, Michèle
zu kontaktieren!
Tutorial übersetzt am 15.
November 2016
2016 Übersetzung von Regis für Fairymist
*******************
Andere Versionen findest du HIER

Ein Beispiel von Pini

